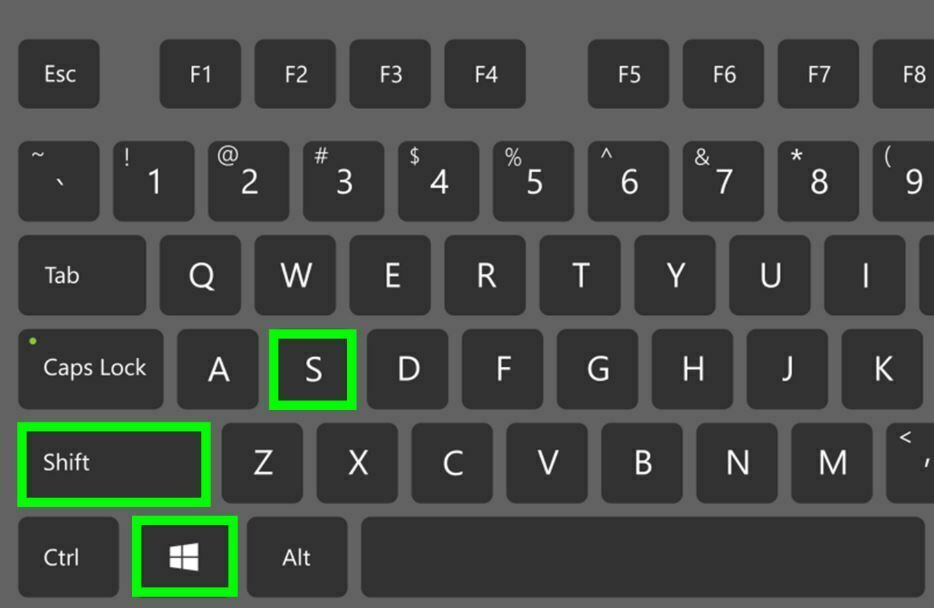
Cara memakai print screen atau screenshot / screen shot atau tangkap gambar layar di Windows 10 baik di laptop atau desktop PC / komputer bisa anda dapat lakukan dengan cara berberapa shortcut. Atau menggunakan beberapa software bawaan dari windows sendiri.
Microsoft mengenalkan cara ss di laptop / PC Desktop windows 10 Snip dan Sketch untuk cara print screen ambil tangkapan monitor di Windows 10 beberapa tahun lalu,
tapi belakangan ini mengubah pada program yang pada akhirnya membuat kita memakainya dan ucapkan selamat tinggal pada Alat Snipping non resmi dari windows
Kita akan mengulas berberapa cara dan tool cara print screen atau screenshot ss di windows laptop atau Komputer PC desktop bawaan hingga Anda bisa tetapkan sendiri – bersama dengan beberapa pintasan lain untuk ambil tangkapan layar dengan Windows 10.
Table of Contents
Print Screen Adalah
Salah satu kegunaan dari fungsi Print Screen atau screen shot di laptop atau komputer pc untuk menyimpan suatu salinan tanda terima atau dokumen dan semacamnya tanpa harus kita mencetak salinan dalam bentuk fisik dan kita bisa menyimpannya dalam bentuk digital alias bentuk gambar. Yang perlu dijadikan catatan jika printscreen ini artinya tidak bisa untuk langsung printing suatu halaman dokumen ataupun gambar. Jadi anda harus menggunakan aplikasi pencetak jika ingin mengubahnya dalam bentuk fisik atau kertas.
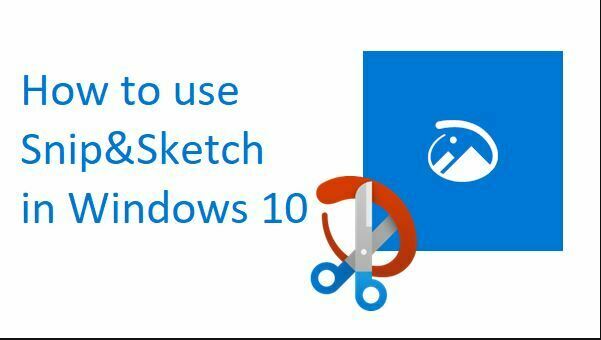
Cara Menggunakan Print Screen Di Windows Laptop Dan komputer
Berikut adalah beberapa cara untuk bisa melakukan screen shot / print screen di Windows 10 baik itu melakukan kombinasi tombol ataupun menggunakan software bawaan dari Windows.Jika Anda menggunakan beberapa cara ini secara terus-menerus mungkin anda bisa menghafal di luar kepala dan mudah untuk menemukan tombol print screen pada Windows 10
Snip dan Sketch
Alat screen shot Snip dan Sketch lebih gampang di jangkau, di bagi, dan di anotasi tangkapan layar di banding Alat Snipping lama. Dan dengan cara ini bisa tangkap tangkapan layar / screenshot jendela di desktop atau laptop anda, Langkah paling mudah untuk membuka Snip dan Sketch dengan tombol keyboard Windows tombol + Shift + S.
Anda dapat mendapati cara screen shot (SS) di laptop windows dan alat screen shot Snip dan Sketch yang tertera dalam perincian alfabet program yang di jangkau dari tombol Mulai dan di panel pemberitahuan tempatnya tercatat sebagai Kutipan layar .Atau Anda dapat menelusurinya bila Anda tidak lakukan pintasan keyboard ke memory. (Bila Anda pengguna tangkapan layar biasa, saya anjurkan memasangkan program ke taskbar.)
Baik pintasan keyboard atau tombol pemberitahuan cara screen shot ini akan menurunkan cahaya layar laptop atau pc komputer desktop Anda dan buka menu kecil pada bagian atas layar yang memungkinkannya. Anda pilih tipe tangkapan layar yang ingin Di ambil – segi panjang, wujud bebas, jendela atau layar penuh.
Sesudah Anda ambil tangkapan layar, itu akan di letakkan ke clipboard Anda dan akan ada pop up di pojok kanan bawah layar Anda.
Print layar atau screenshot dari menu dan cari program snip sketch untuk buka tangkapan layar di laptop atau desktop windows 10 untuk membikin anotasi, simpan, atau membagikan. (Bila Anda melewati pernyataan, membuka panel pemberitahuan dan Anda akan menyaksikannya duduk di situ.
Bila Anda buka Snip dan Sketch dari menu Start atau mungkin dengan menelusurinya, itu akan buka jendela Snip dan Sketch bukannya panel kecil pada bagian atas layar.
Disini, Anda perlu mengeklik tombol Baru di atas kiri untuk mengawali tangkapan layar dan buka panel kecil.
Ini ialah langkah tambahan untuk meneruskan dengan langkah ini, tapi juga memungkinkannya Anda tunda tangkapan layar.
Click tombol panah bawah dari sisi tombol Baru untuk tunda snip sepanjang 3 atau 10 detik.
Snipping Tool
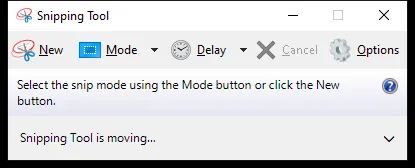
Alat Snipping sudah ada semenjak Windows Vista. Windows sudah mengingatkan sepanjang sekian tahun jika Alat Snipping mulai tidak di gunakan, namun tetapi, Alat Snipping sudah di delisting dari daftar program dari menu Start , tapi gampang di jangkau lewat bilah penelusuran.
Click tombol Baru untuk mengawali proses tangkapan layar . Tipe snip standar ialah potongan segi panjang, tapi Anda dapat ambil potongan layar dan jendela wujud bebas.
Alat Snipping tidak secara automatis simpan tangkapan layar. Anda harus menyimpan dengan manual di alat saat sebelum Anda keluar – dan itu secara automatis mengopi tangkapan Anda ke clipboard.
Print Screen Dengan Tombol

Untuk ambil semua layar atau cara screenshot di laptop atau PC, pencet tombol Print Screen (kadang memiliki label PrtScn). Tangkapan layar screen shoot windows 10 anda tidak diletakkan sebagai file, cara ini akan disalin ke clipboard. Perlu di garisbawahi letak tombol print screen tidak selalu sama pasti akan berbeda pada laptop ataupun keyboard buat komputer desktop. Jadi anda harus perhatikan secara teliti untuk mencari tombol buat screenshot.
Anda harus buka alat pengoreksian gambar (seperti Microsoft Paint), tempelkan tangkapan layar di editor dan simpan file disana. Cara print screen atau ambil screenshot windows 10 laptop desktop anda dapat atur tombol PrtScn untuk buka alat Snip dan Sketch dengan masuk ke Penataan > Tombol Keringanan Akses > dan berpindah pada Pakai tombol PrtScn untuk buka kutipan layar di bawah Pintasan layar Bikin.
Shortcut Alt + Tombol Print Screen
Untuk ambil tangkapan layar screenshot windows 10 cepat dari jendela aktif, pakai pintasan keyboard Alt + PrtScn. Ini akan menempatkan jendela Anda yang sekarang ini aktif dan mengopi tangkapan layar ke clipboard. Anda harus buka target folder di editor gambar untuk menyimpan screen shoot windows 10.
Games Bar
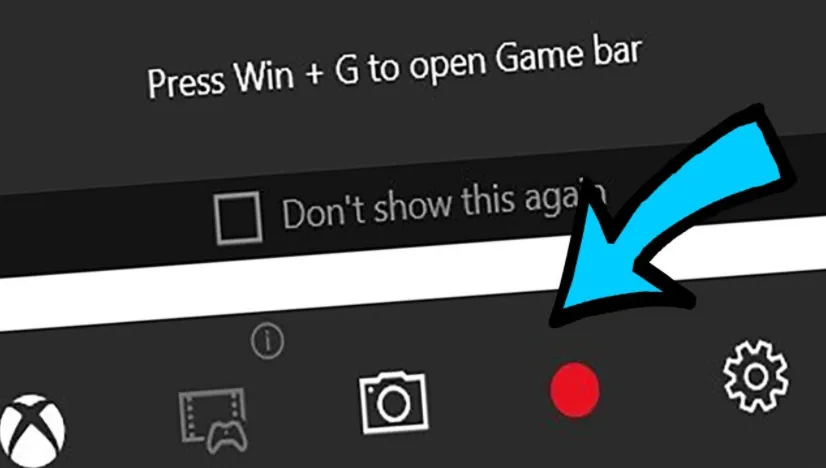
Anda bisa memakai bilah Games untuk ambil tangkapan layar , apa Anda ada di tengahnya bermain games atau mungkin tidak.
Pencet tombol Windows + tombol G untuk panggil bilah Games.
Di sini, Anda bisa mengeklik tombol tangkapan layar di bilah Games atau memakai tombol Windows pintasan keyboard standar + Alt + PrtScn untuk ambil tangkapan layar penuh.
Untuk atur pintasan keyboard tangkapan layar dengan cara print screen di pc cari bilah Games Anda , ke penataan > Games > Games Anda.
Menyimpan sedikit, Anda harus juga aktifkan bilah Games dari halaman penataan ini dengan pastikan Anda sudah berpindah pada clip games Rekaman, tangkapan layar , dan tayangan memakai bilah Games.
Shortcut Simbol Windows + Volume Down
Bila Anda menggunakan piranti Microsoft Surface, Anda bisa memakai tombol fisik untuk ambil cara print screen shoot windows 10 tangkapan layar dari semua layar Anda – serupa dengan Anda ambil tangkapan layar di handphone atau tablet lain.
Untuk lakukan cara screenshot laptop atau print screen , tahan tombol sentuh Simbol Windows pada bagian bawah layar Surface Anda dan pencet tombol volume-down fisik di samping tablet. layar akan menurun sesaat dan tangkapan layar akan secara automatis di letakkan ke folder > Screenshots.
Print Screen Mempermudah Kerja
Dengan melakukan print screen kita bisa membuat cara mudah untuk mengambil tangkapan layar pada perangkat Windows 10 yang kita miliki. Shortcut untuk print screen ini juga bisa kita gunakan dengan mudah apalagi kita sering melakukannya untuk hal-hal tertentu maka akan cepat kita menghafal Di mana letak shortcut untuk print screen. Tangkapan layar ini juga biasa kita kenal dengan nama screenshot.
Itulah beberapa cara mudah untuk mendapatkan print screen dan screenshot yang suatu saat kita butuhkan atau sering sekali kita butuhkan ketika melakukan tangkapan gambar atau aktivitas pada layar komputer yang kita miliki.