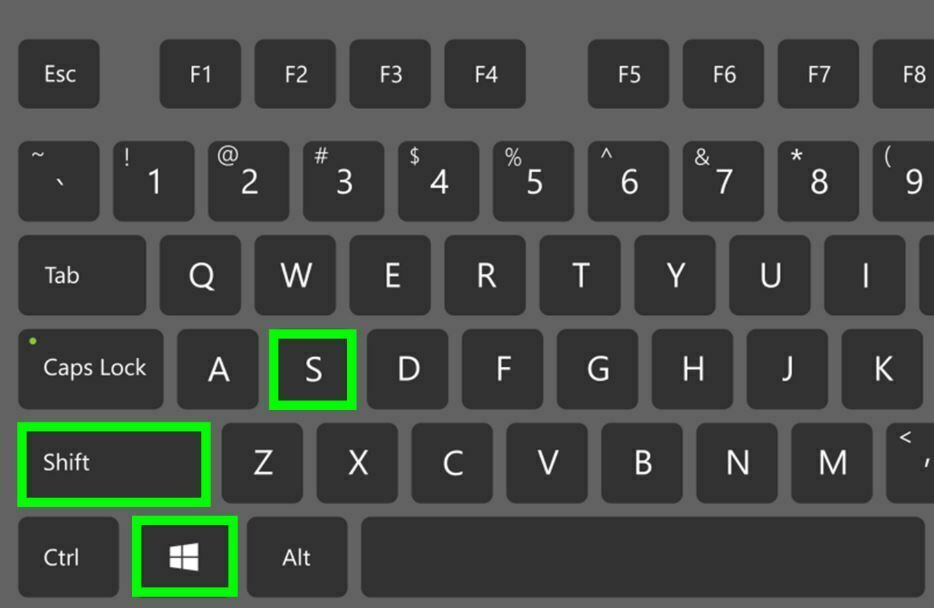
How to use print screen or screenshot or capture screen images in Windows 10 either on a laptop or desktop PC / computer you can do it by means of several shortcuts. Or use some built-in software from Windows itself.
Microsoft introduced the ss in Windows 10 Snip and Sketch desktop laptops/PCs for how print screens took monitor catches in Windows 10 a few years ago,
but lately, it's changed the program that ultimately makes us use it and say goodbye to the non-official Snipping Tool of Windows
We'll review some ways and tools for how to print screen or screenshot ss on a Windows laptop or built-in desktop PC computer until you can set yourself – along with some other shortcuts to take screenshots with Windows 10.
Table of Contents
Print Screen Uses
One of the uses of the Print Screen function on a laptop or pc computer is to store a copy of a receipt or document and such without having to print a copy in physical form and we can store it in digital form aka image form. What needs to be used as a note if this print screen means that it cannot directly print a document page or image? So you have to use the printer application if you want to change it in physical or paper form.
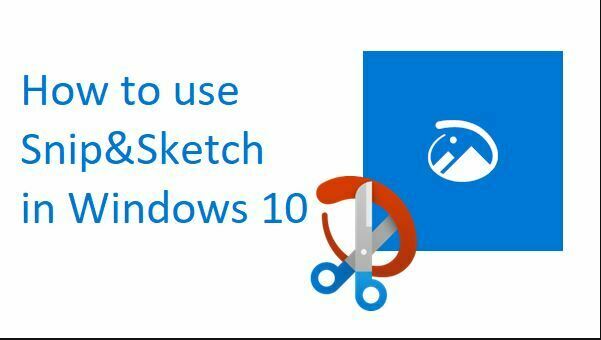
How to Use Print Screen On Windows Laptop and Computer
Here are some ways to be able to print screen in Windows 10 either do a combination of keys or use the built-in software from Windows.If you use some of these methods continuously maybe you can memorize outside the head and easy to find the print screen button on Windows 10
1.Snip and Sketch
Snip and Sketch print screen tools are easier to reach, share, and annotate screenshots than the old Snipping Tool. This way you can capture screenshots/screenshots of Windows on your desktop or laptop, the easiest step is to open Snip and Sketch with the Windows keyboard key + Shift + S.
You can find the Screen Shoot on Windows laptops and the Snip and Sketch screenshot tools listed in the alphabet details of programs reached from the Start button and in the notification pane where they are recorded as Screen citations. Or you can browse it if you don't do keyboard shortcuts to memory. (If you're a regular screenshot user, I recommend pairing the program to the taskbar.)
Either the keyboard shortcut or the notification button will lower the light of your laptop or desktop computer's screen and open a small menu at the top of the screen that allows it. You select the type of screenshot you want to take – long, free-form, window or full screen.
Once you take a screenshot, it will be placed into your clipboard and there will be a pop up in the bottom right corner of your screen.
Print a screenshot of the menu and look for a snip sketch program to open a screenshot on your Windows 10 laptop or desktop to annotate, save, or share. (When you pass a statement, open the notification panel and you'll watch it sit there.
When you open Snip and Sketch from the Start menu or perhaps by browsing through it, it will open the Snip and Sketch windows instead of the small panel at the top of the screen.
Here, you need to click the New button above the left to start the screenshot and open the small panel.
This is an additional step to continue with this step, but it also allows you to delay the screenshot.
Click the down arrow key from the side of the New button to snooze the snip for 3 or 10 seconds.
2. Snipping Tool
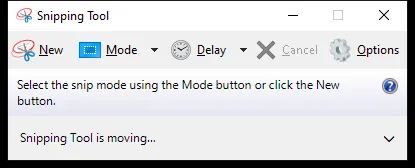
The Snipping tool has been around since Windows Vista. Windows has been reminding for years that the Snipping Tool is not in use, however, the Snipping Tool has been delisted from the list of programs from the Start menu, but it is easy to reach through the search bar.
Click the New button to start the screenshot process. The standard snip type is a long-faceted piece, but you can take the screen pieces and free-form windows.
The Snipping tool does not automatically save screenshots. You'll need to manually save in the tool moments before you exit – and it automatically copies your catch to the clipboard.
4. Print Screen

To take all the screens or screenshots on a laptop or PC, press the Print Screen button (sometimes has a PrintScn label). A screenshot of your Windows 10 screen shoot is not placed as a file, this way it will be copied to the clipboard. Need to underline the location of the print screen button is not always the same and will certainly be different on a laptop or keyboard for desktop computers. So you have to pay close attention to find a button for screenshots.
You should open an image correcting tool (such as Microsoft Paint), paste the screenshot into the editor, and save the file there. How to print screen or take a screenshot of a Windows 10 desktop laptop you can set the PrtScn button to open the Snip and Sketch tool by going to the Arrangement > the Access Lightening Button > and move on using the PrtScn button to open the screen citation under Make screen shortcuts.
5. Alt Shortcut + Print Screen Key
To take a quick screenshot of Windows 10 from the active window, use the Alt + PrtScn keyboard shortcut. This will place your currently active window and copy the screenshot to the clipboard. You must open the target folder in the image editor to save the Windows 10 screenshot.
6. Games Bar
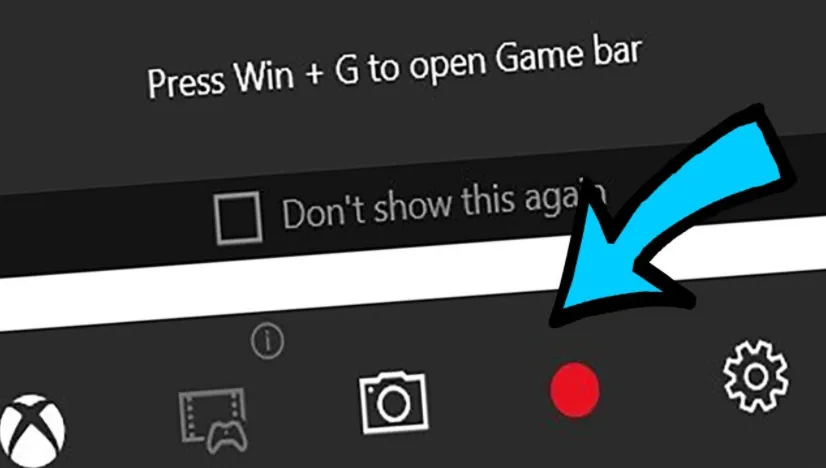
You can use the Games bar to take screenshots, whether you are in the middle of playing the game or not.
Press the Windows key + the G button to call the Games bar.
Here, you can click the screenshot key in the Games bar or use the standard keyboard shortcut Windows key + Alt + PrtScn to take a full screenshot.
To set the screenshot keyboard shortcut by printing the screen on your PC look for your Games bar, to your Games > > Games setup.
Save a little, you should also enable the Games bar of this setup page by making sure you've moved on clip games Recordings, screenshots, and impressions using the Games bar.
7. Windows Symbol Shortcut + Volume Down
If you're using a Microsoft Surface device, you can use a physical button to print screen-shoot windows 10 screenshots of all your screens — similar to taking a screenshot on another phone or tablet.
To do how to screenshot a laptop or print screen, hold down the Windows Symbol touch button at the bottom of your Surface screen and press the physical volume-down button next to the tablet. the screen will drop for a moment and the screenshot will be automatically placed into the > Screenshots folder.