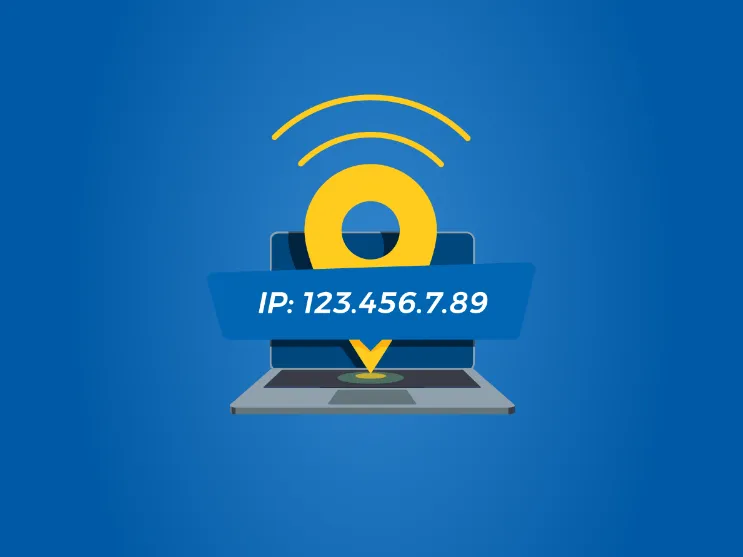
The reason laptops can not connect to Windows 10 WiFi there are several things that you may be able to pay attention to. WiFi is one of the important connections on laptop devices that sometimes makes us confused when it does not work. Some things may happen due to the hardware of our laptop software.
Table of Contents
Here are some of the causes that make laptops unable to connect WiFI on Windows 10:
Weak and Limited WiFi
The distance from WiFi also affects connectivity on your laptop. And some barriers also provide limited wifi signal beaming. Sometimes even though the connection speed we use will be very decreased.
Devices Connected on Routers Exceed Limits
The next cause for laptops that can not connect to WiFi in Windows 10 is because the device connected to the router has exceeded the maximum limit. Yes on every router there are restrictions on users connected. The more expensive the price of a router, the more connected devices will also be. Of course, the number of connected devices will also reduce the speed of wifi internet.
Conflicts in Network Settings in Windows 10
Each device that is on the internet or connected to the internet has its own IP address. Conflicts in network settings in Windows 10 cause laptops can not connect to WiFi because the IP we provide to the device turns out to be the same as devices that are already connected to WiFi. Usually, this happens when we manually set up our WiFi device.
Here are some solutions that you can use if your laptop can’t connect WiFi on Windows 10.
Turn off and turn on WiFi on laptop
If your Windows 10 laptop computer continues to disconnect from WiFi, turn it off through the Troubleshoots Center, wait a minute, then turn it back on. Doing this will create a new connection to the WiFi hotspot.
Switching Positions
Constraints on your sitting position when using a windows 10 laptop and approaching the given WiFi source because by approaching the WiFi source then your device is a much faster connection to the internet.
Restart a Windows 10 laptop
Today is the easiest and most commonly used thing. Restarting a Windows laptop 10 times can refresh the operating system located on the laptop. It can also refresh the WiFi connection you’re living on.
Turn off Active Downloads in Windows 10
Cancel all active downloads on your Windows 10 device. Many public WiFi connections, and connections in cafes and other small businesses, often significantly limit how much and how fast you can download content. If you use such a connection, try sticking with basic web browsing and app usage. And Cancel pending downloads.
Update OS windows 10 Laptop
Downloading and installing the latest Windows 10 updates can fix a variety of bugs in addition to making your device safer when accessing the internet. By updating the Windows operating system, you will also update the driver drivers running by WiFi.
Reset Wlan Auto Config Settings on Laptop
Reset your Windows 10 Laptop’s AutoConfig WLAN settings. Press Windows + R, type services.msc, and click OK. After the new window appears, double-click WLAN AutoConfig, select Automatic from the Startup type menu, click Apply, and then click OK.
Change The Network to Private
It is possible to change the network to private than for Windows 10 laptop solutions whose WiFi can not Connect or connect can be resolved. Do this by Right-Clicking on the WiFi emblem or logo. Click Open Network & Internet Settings. Select your connected or connected network. Click on properties. You can move it to the public or to private. This trick can be used when you are already connected but do not have a connection to the internet.
Reset Windows 10 networks With Uninstall Drivers
This is the last step you can use for Windows 10 solutions on laptops that do not connect or connect to WiFi internet. To do it in the following way. Go to the control panel By typing the control panel in the lower-left search field. Then click on the network and Internet>>Change adapter settings>>Elect WiFi>>Klik right select properties>> Select Configure>> Select the Driver Tab and uninstall the device. Once in uninstall later automatically the driver will reinstall.
Those are some solutions if your laptop can’t connect wifi in Windows 10. If the above you have done but the problem has not been solved you should take the laptop to a repair or someone who knows more about the network. There can also be damage to the hardware of the WiFi network receiver.